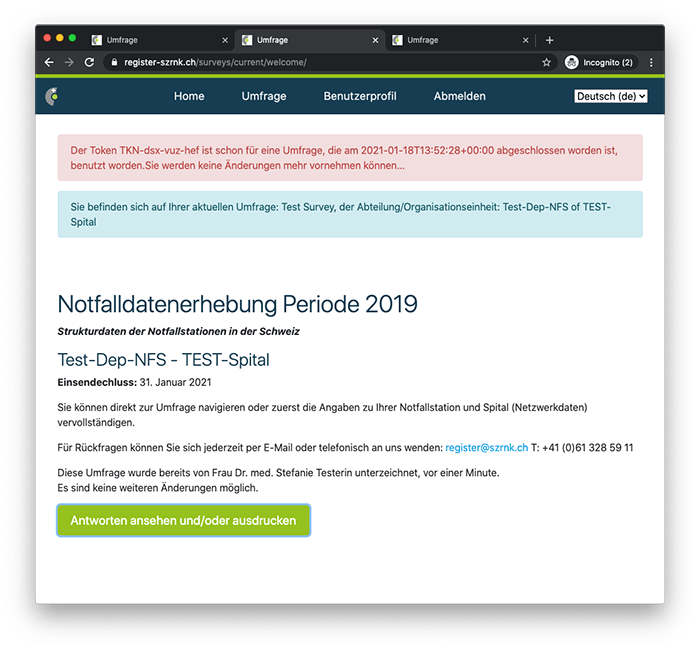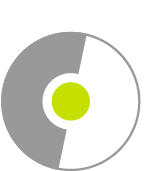MiND, Anleitung zur Nutzung der Plattform
Ihre Ausgangslage
Erstmalige Benutzer
Sie besuchen das Register zum ersten Mal und haben noch kein Benutzerkonto.
Registrierte Benutzer
Sie sind schon auf der Plattform registriert und haben nun eine neue Umfrage-Einladung erhalten.
Wiederkehrende Benutzer
Sie sind schon registriert, haben Ihre Umfrage begonnen und möchten die Umfrage weiter bearbeiten.
Glossar
| COVID-19 | Corona virus disease 2019 |
| CT | Computertomographie |
| DRG | Diagnosis Related Groups (diagnosebezogene Fallgruppen) |
| EBEEM | European Board Examination in Emergency Medicine |
| EUSEM | European Society for Emergency Medicine |
| FaGe | Fachmann/-frau Gesundheit |
| FFP2 | Filtering facepiece 2 |
| FTE | Full time equivalent (Vollzeit-Äquivalent) |
| IMC | Intermediate Care Station |
| IPS | Intensivpflegestation |
|
MA
|
Mitarbeitende
|
| MANV | Massenanfall von Verletzten |
| MPA | Medizinische/r Praxisassistent/-in |
| MRT | Magnetresonanztomographie |
| NDS | Nachdiplomstudium |
| NFS | Notfallstation |
| OPS | Operationssaal |
| PA | Pflegeassistent/-in |
| SGI | Schweizerische Gesellschaft für Intensivmedizin |
| SGNOR | Schweizerische Gesellschaft für Notfall- und Rettungsmedizin |
Das erste mal auf der Plattform
1. Token eingeben
- Die Plattform register-szrnk.ch in einem Browser öffnen.
- Token, den Sie in der Einladung (Brief oder E-Mail) von SGNOR erhalten haben eingeben und auf Schaltfläche «Weiter» klicken:
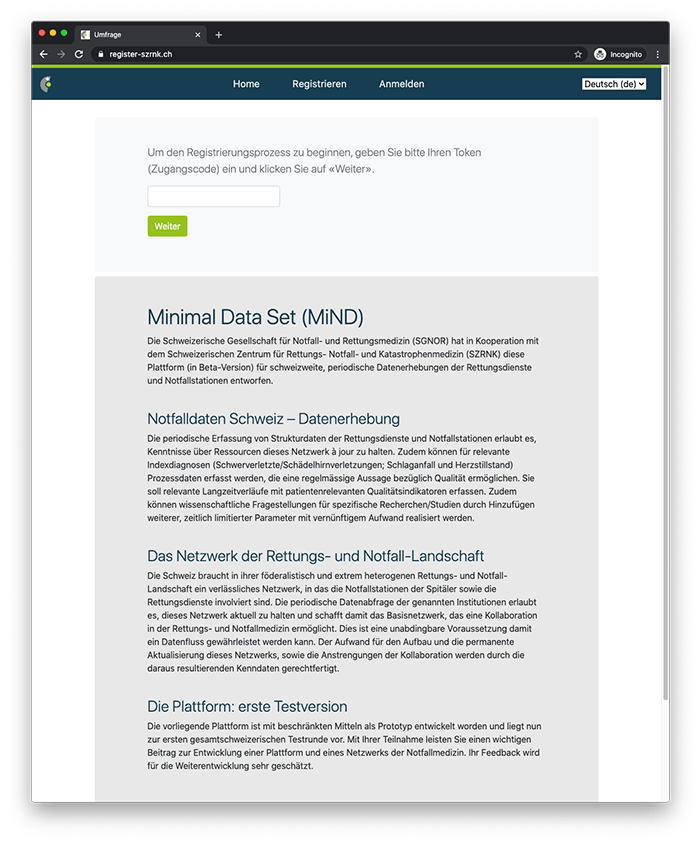
2. Registrieren
Es gibt 2 Möglichkeiten: Registrieren für Neuanwender oder Anmelden für Personen, die schon registriert sind. Da Sie zum ersten Mal auf dieser Plattform sind und noch kein Benutzerkonto haben, müssen Sie sich erstmals Registrieren.
Durch die Eingabe des Tokens und gleichzeitigem Registrieren, wird Ihr Benutzerkonto mit der aktuellen Datenerhebung Ihrer Notfallstation verknüpft.
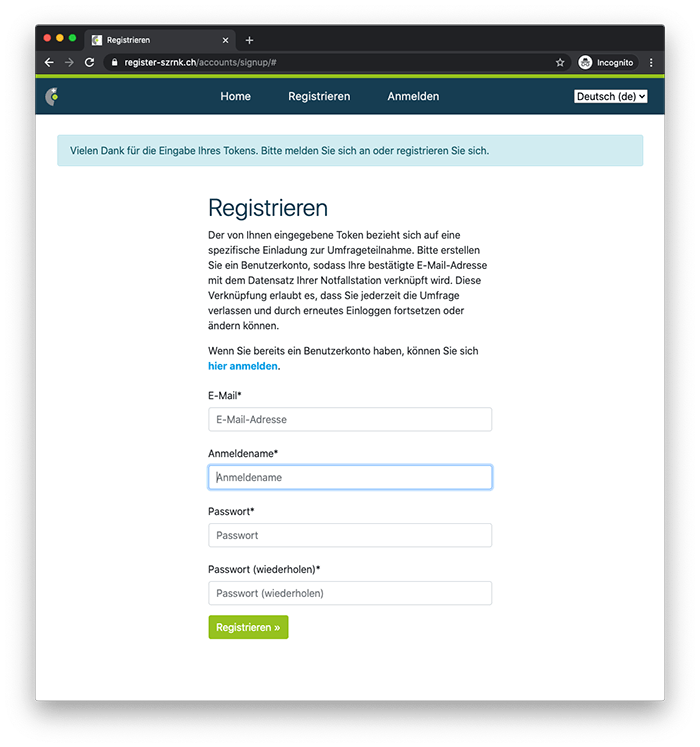
3. Anmelden
Nachdem Sie den Registrierungsprozess abgeschlossen haben, können Sie sich jeweils unter «Anmelden» einloggen.
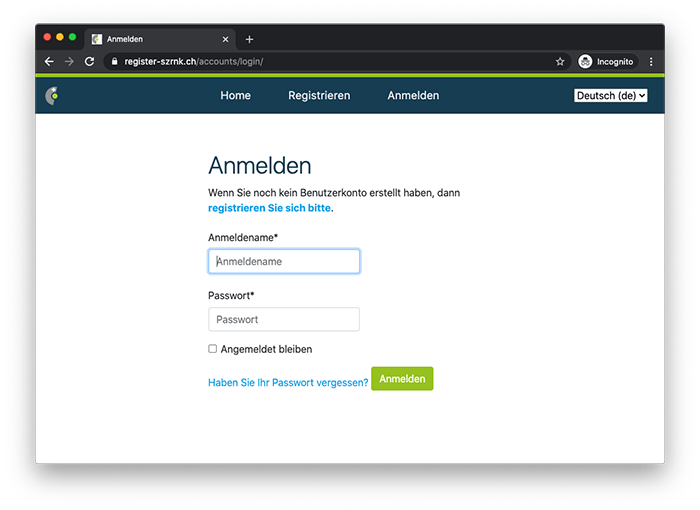
So präsentiert sich die Startseite Ihrer aktuellen Umfrage. Die Startseite enthält wichtige Informationen und eine Kurzanleitung.
Sie können auswählen, ob Sie direkt zum Fragebogen navigieren oder zuerst die Netzwerkdaten kontrollieren möchten.
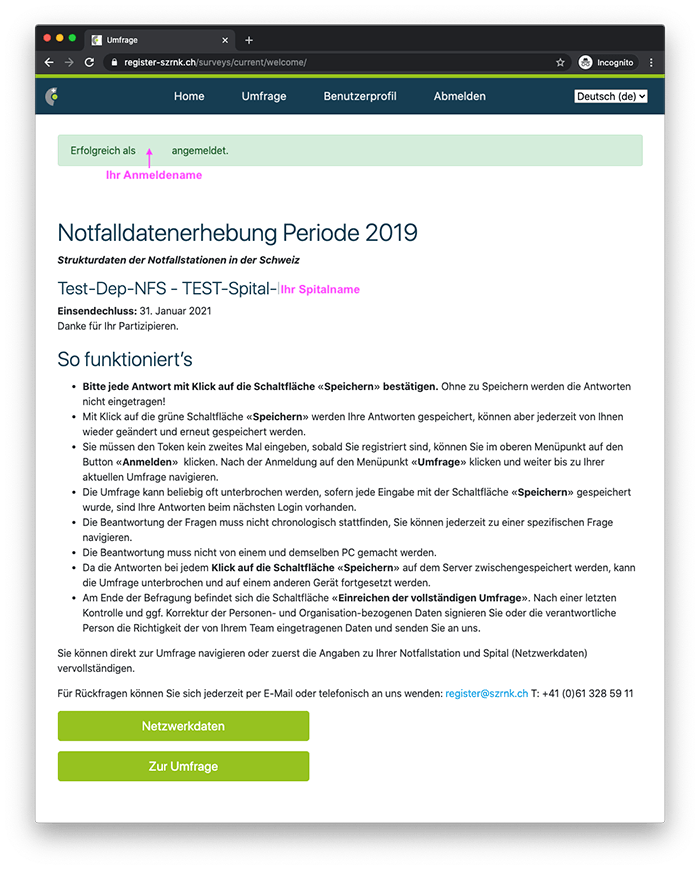
4. Netzwerkdaten
Wenn Sie auf die Schaltfläche «Netzwerkdaten» klicken, wird Ihnen diese Ansicht präsentiert.
Bitte kontrollieren Sie sowohl die Angaben Ihrer Notfallstation, des Spitals (korrekte Anschrift, korrekte Benennung) und Ihre eigenen Personenangaben. Danach können Sie zur Umfrage Navigieren.
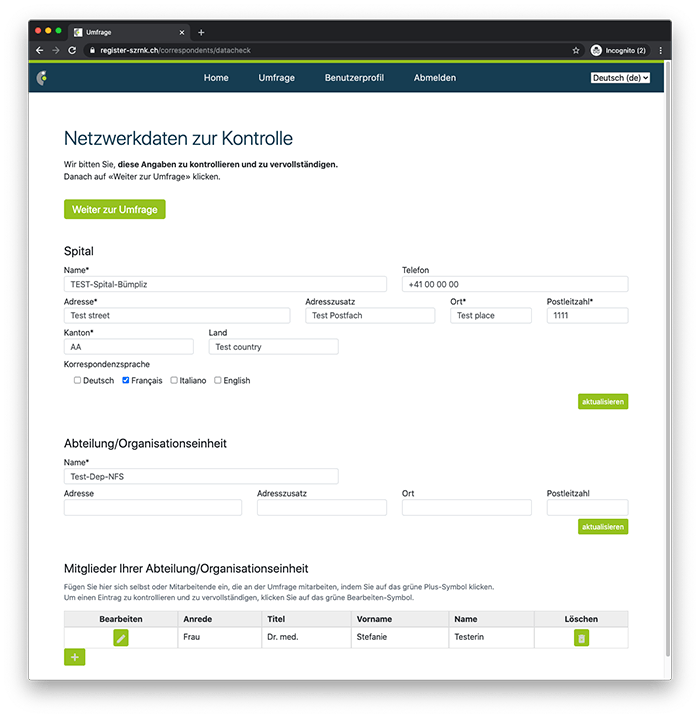
Wenn Sie auf das grüne Bearbeite-Symbol klicken, öffnet sich ein Kontextfeld mit den detaillierten Einträgen zum Vervollständigen:
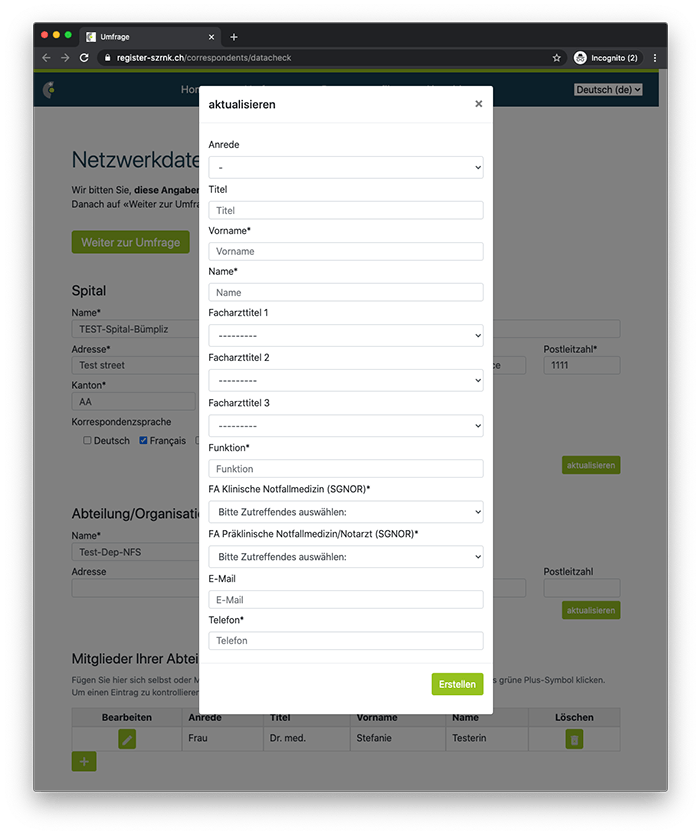
5. Weiter zur Umfrage
Nachdem die Netzwerkdaten ergänzt und kontrolliert sind, klicken Sie auf die Schaltfläche «Weiter zur Umfrage».
Umfrage Bearbeiten und Ausfüllen, und Ausdrucken
Sie haben sich angemeldet und sind zu Ihrer aktuellen Umfrage navigiert.
Sektionen auf- und zuklappen
- Auf die dunkelblaue Zeile mit dem Sektionen-Titel klicken
Umfrage Ausdrucken
- Auf das Drucker-Symbol oben rechts klicken
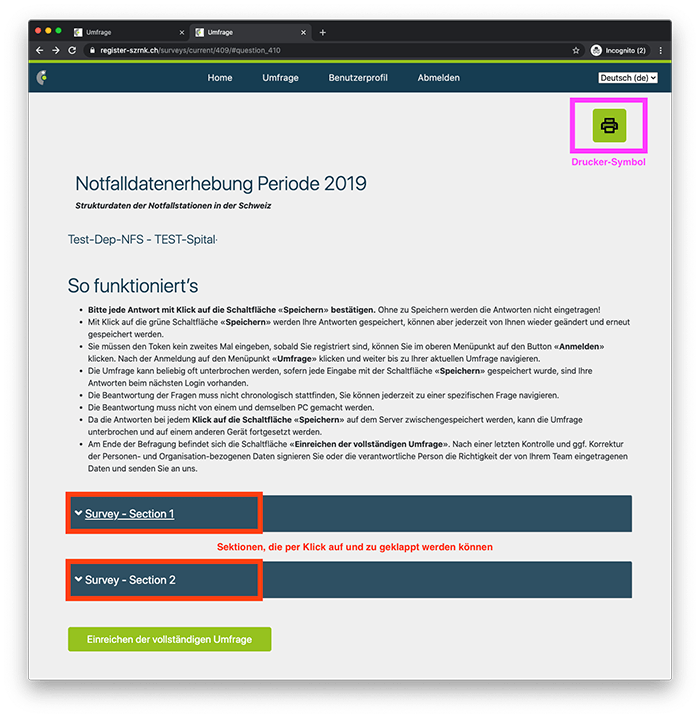
Die Umfrage Beantworten
- Die Umfrage kann beliebig oft unterbrochen werden, sofern jede Eingabe mit der Schaltfläche «Speichern» gespeichert wurde, sind Ihre Antworten beim nächsten Login vorhanden.
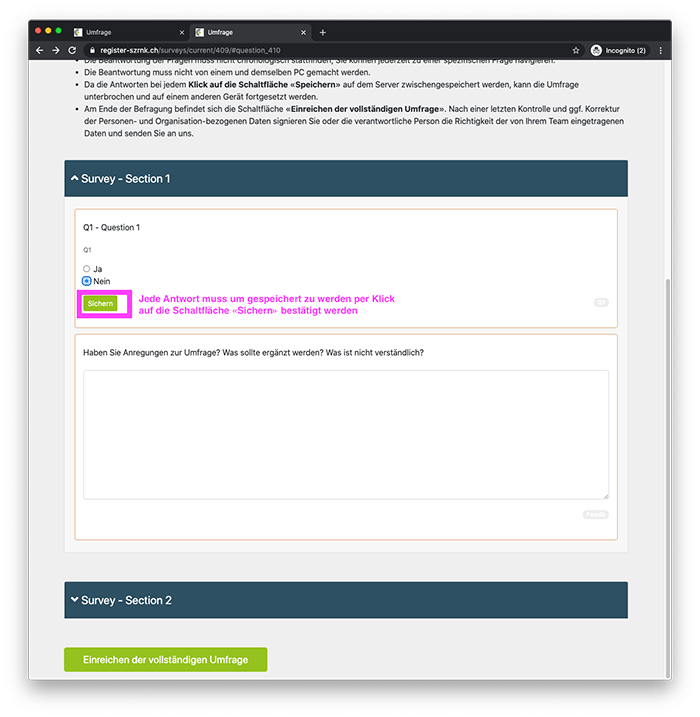
Sobald eine Antwort im System gesichert ist, präsentiert sich die Schaltfläche als «Gesichert»:
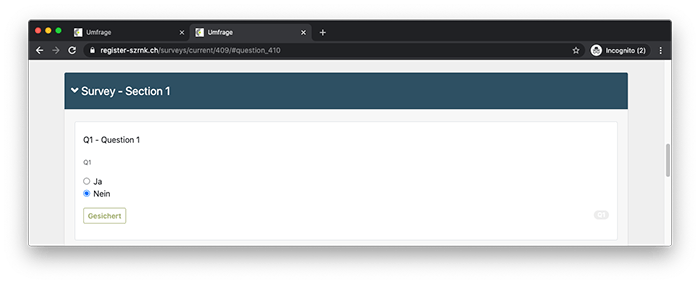
Netzwerkdaten
Wenn Sie auf die Schaltfläche «Einreichen der vollständigen Umfrage» klicken, werden Ihnen nochmals die Netzwerkdaten präsentiert. Jedoch mit der Erweiterung zum Signieren der Umfrage.
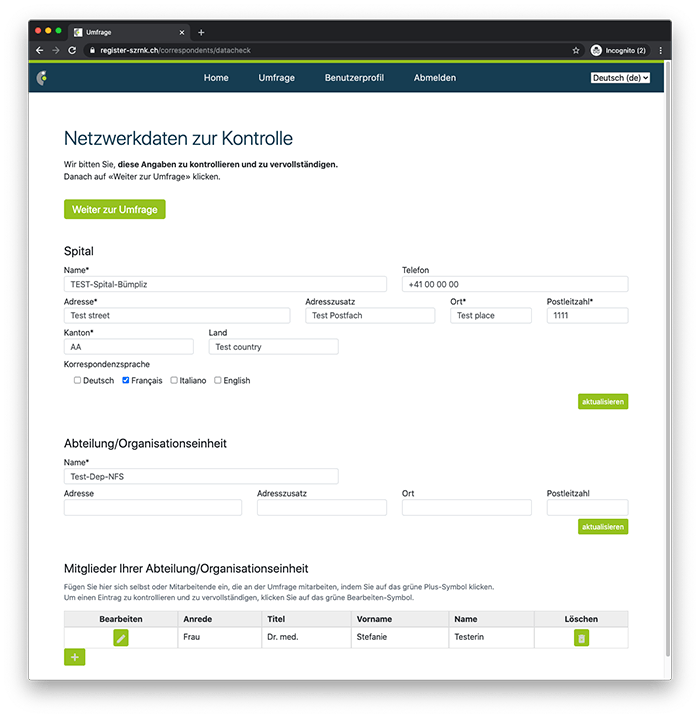
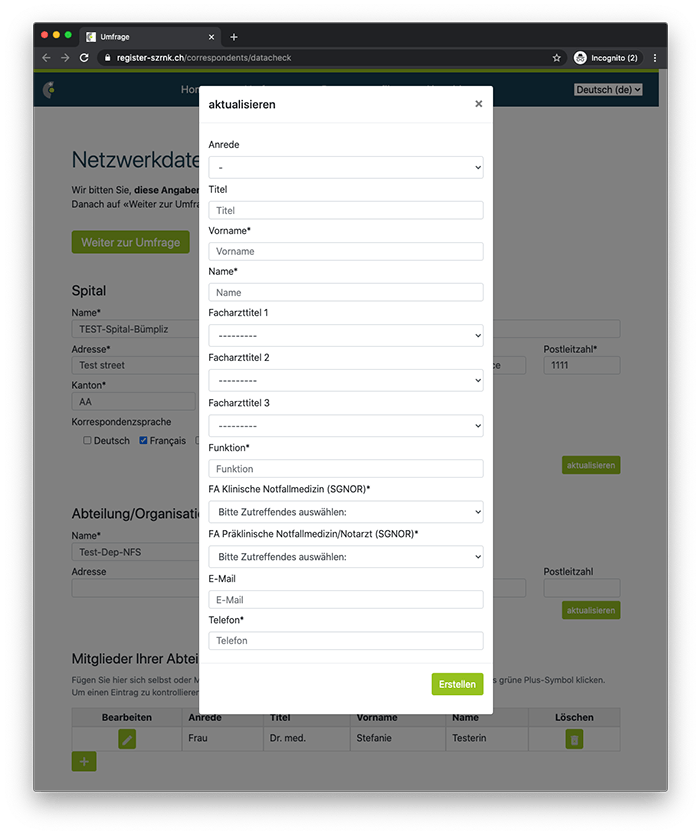
Signieren: von Ihnen, gegebenenfalls im Namen von. Bitte beachten, dass Sie Persnonen unter der Überschrift «Mitglieder Ihrere Abteilung/Organisationseinheit» mit Klick auf das Plus-Symbol hinzufügen können.
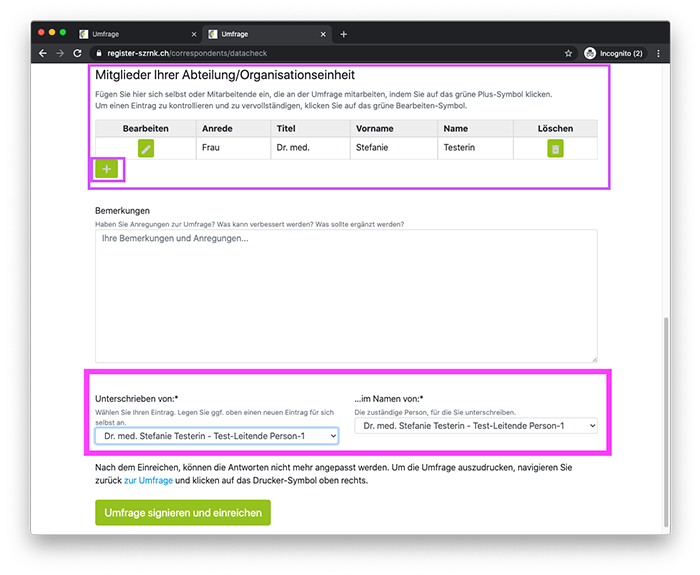
Abgeschlossene Umfrage Einsehen
Wenn Sie eingeloggt sind, können Sie zu Ihrer aktuellen Umfrage navigieren. Es wird eine Schaltfläche präsentiert «Antowrten ansehen und/oder Ausdrucken»
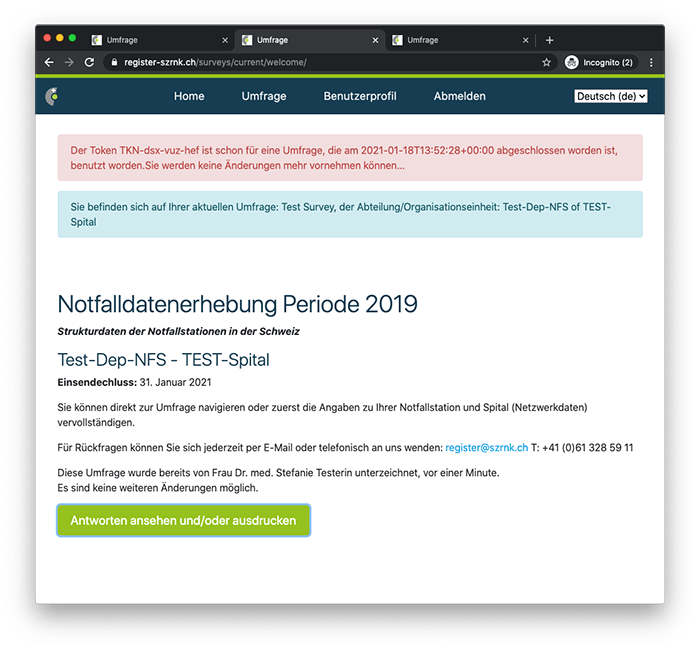
Sie sind schon auf der Plattform registriert
Wenn Sie in einem vergangenen Jahr schon an einer Datenerhebung teilgenommen haben, haben Sie schon ein Benutzerkonto auf der register-szrnk Plattform. Sie haben jedoch eine neue Einladung mit einem neuen Token für diese aktuelle Umfrage erhalten.
1. Token eingeben
- Auf register-szrnk.ch navigieren
- Token, den Sie in der Einladung (Brief oder E-Mail) von SGNOR erhalten haben eingeben und auf Schaltfläche «Weiter» klicken:
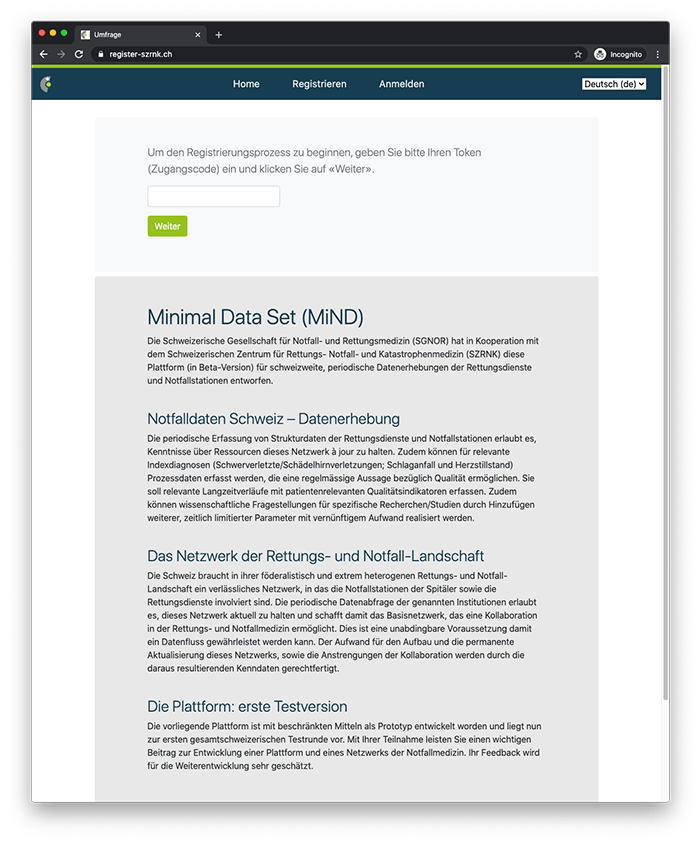
Es gibt 2 Möglichkeiten: Registrieren für Neuanwender oder Anmelden für Personen, die schon registriert sind. Da Sie schon auf dieser Plattform registriert sind und schon ein Benutzerkonto haben, melden Sie sich an: auf blauen Linke «hier anmelden» klicken.
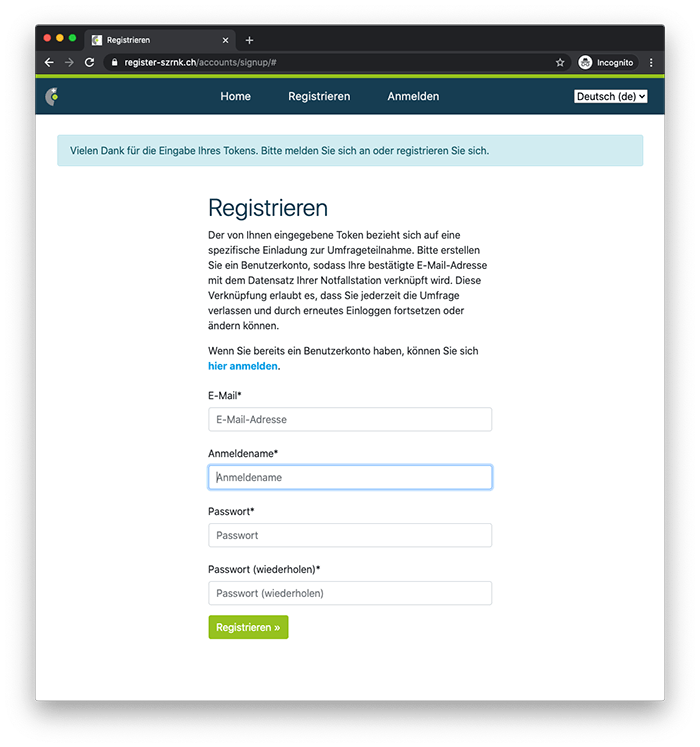
2. Anmelden
Durch die Eingabe des Tokens und gleichzeitiger Anmeldung, wird Ihr Benutzerkonto nun mit der aktuellen Datenerhebung Ihrer Notfallstation verknüpft.
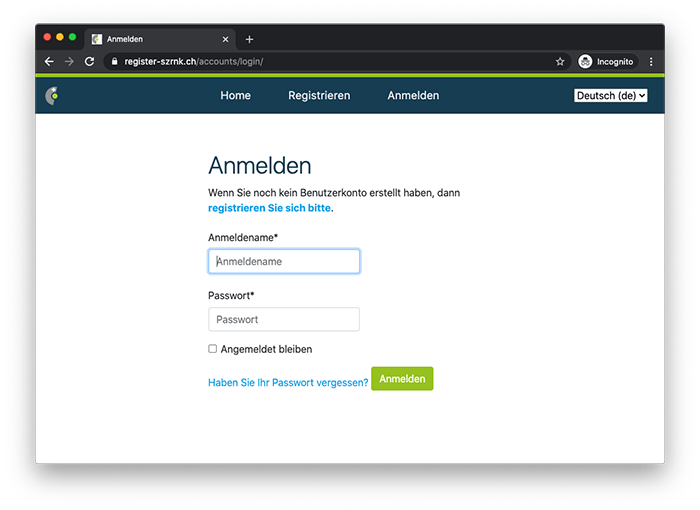
So präsentiert sich die Startseite Ihrer aktuellen Umfrage. Die Startseite enthält wichtige Informationen und eine Kurzanleitung.
Sie können auswählen, ob Sie direkt zum Fragebogen navigieren oder zuerst die Netzwerkdaten kontrollieren möchten.
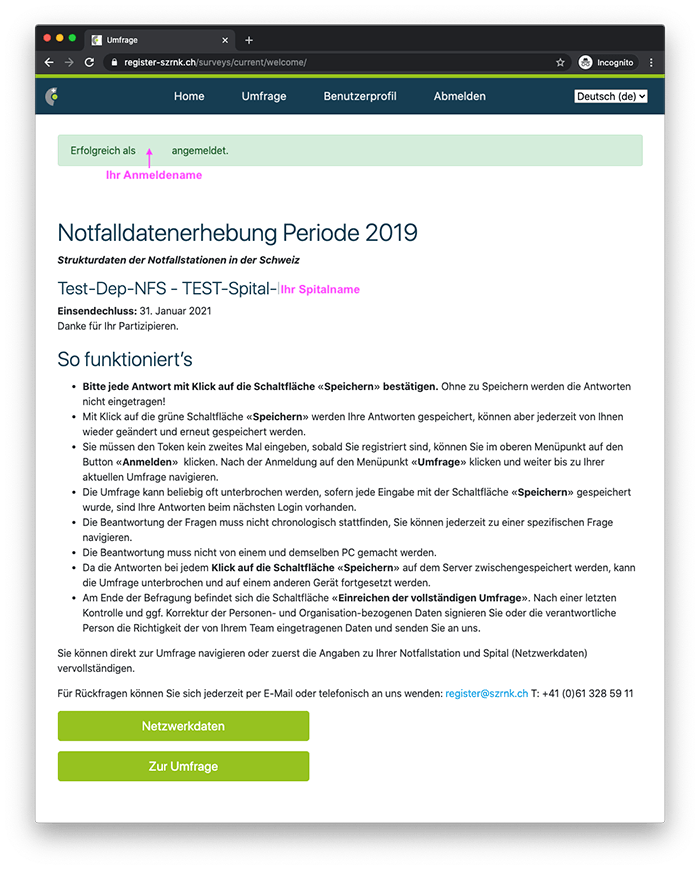
3. Netzwerkdaten
Wenn Sie auf die Schaltfläche «Netzwerkdaten» klicken, wird Ihnen diese Ansicht präsentiert.
Bitte kontrollieren Sie sowohl die Angaben Ihrer Notfallstation, des Spitals (korrekte Anschrift, korrekte Benennung) und Ihre eigenen Personenangaben. Danach können Sie zur Umfrage Navigieren.
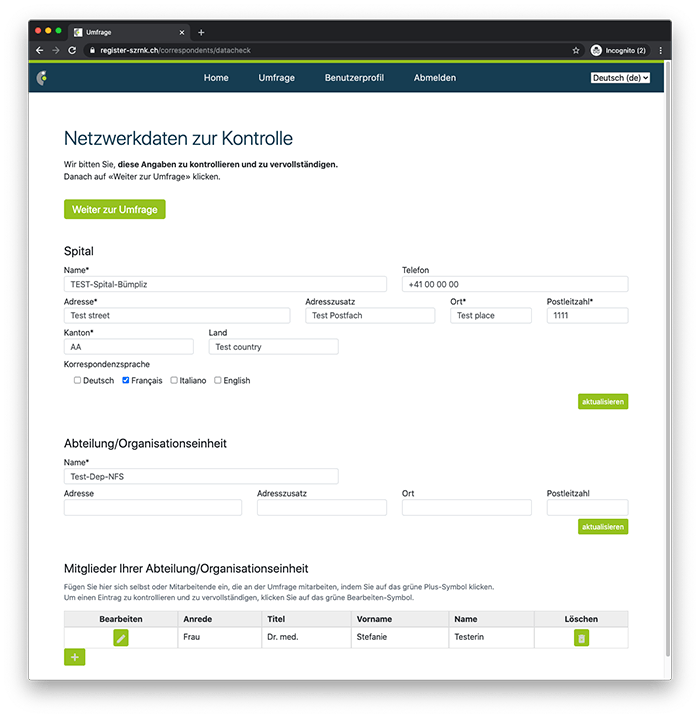
Wenn Sie auf das grüne Bearbeite-Symbol klicken, öffnet sich ein Kontextfeld mit den detaillierten Einträgen zum Vervollständigen:
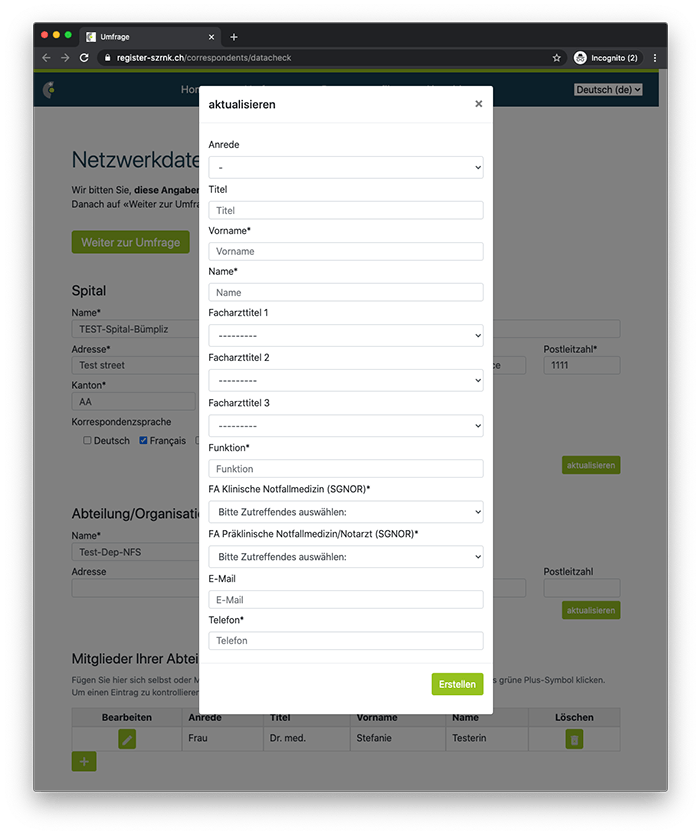
5. Weiter zur Umfrage
Nachdem die Netzwerkdaten ergänzt und kontrolliert sind, klicken Sie auf die Schaltfläche «Weiter zur Umfrage».
Umfrage Bearbeiten und Ausfüllen, und Ausdrucken
Sie haben sich angemeldet und sind zu Ihrer aktuellen Umfrage navigiert.
Sektionen auf- und zuklappen
- Auf die dunkelblaue Zeile mit dem Sektionen-Titel klicken
Umfrage Ausdrucken
- Auf das Drucker-Symbol oben rechts klicken
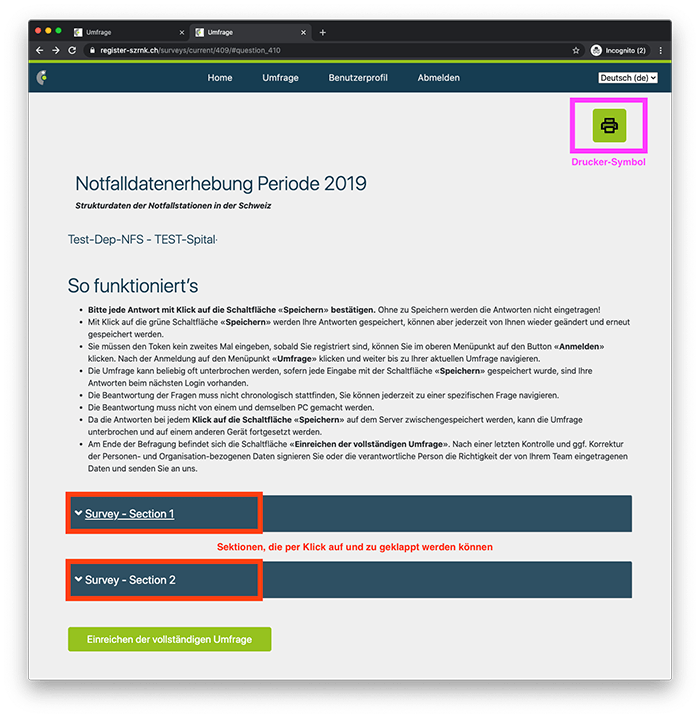
Die Umfrage Beantworten
- Die Umfrage kann beliebig oft unterbrochen werden, sofern jede Eingabe mit der Schaltfläche «Speichern» gespeichert wurde, sind Ihre Antworten beim nächsten Login vorhanden.
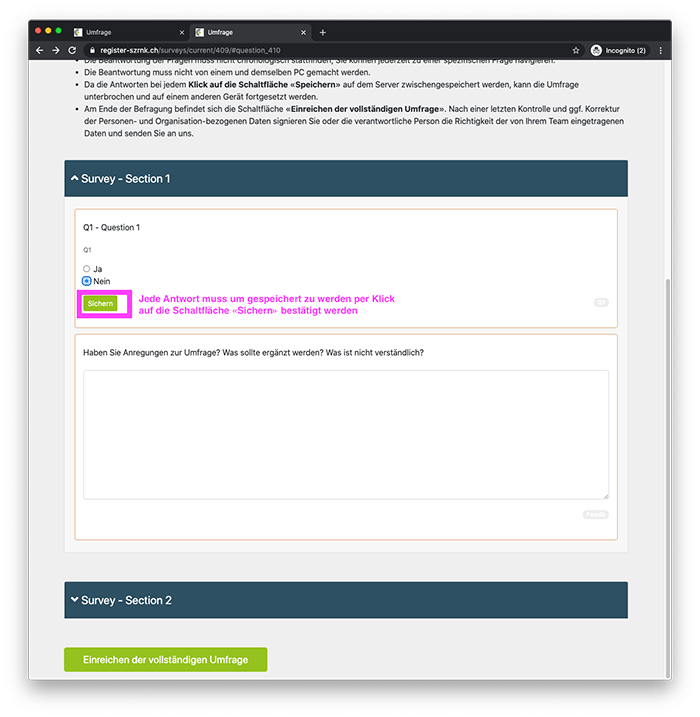
Sobald eine Antwort im System gesichert ist, präsentiert sich die Schaltfläche als «Gesichert»:
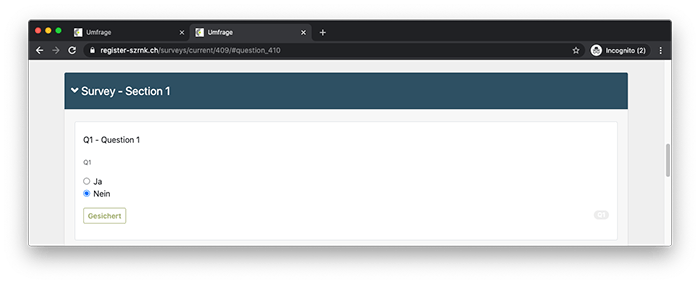
Netzwerkdaten
Wenn Sie auf die Schaltfläche «Einreichen der vollständigen Umfrage» klicken, werden Ihnen nochmals die Netzwerkdaten präsentiert. Jedoch mit der Erweiterung zum Signieren der Umfrage.
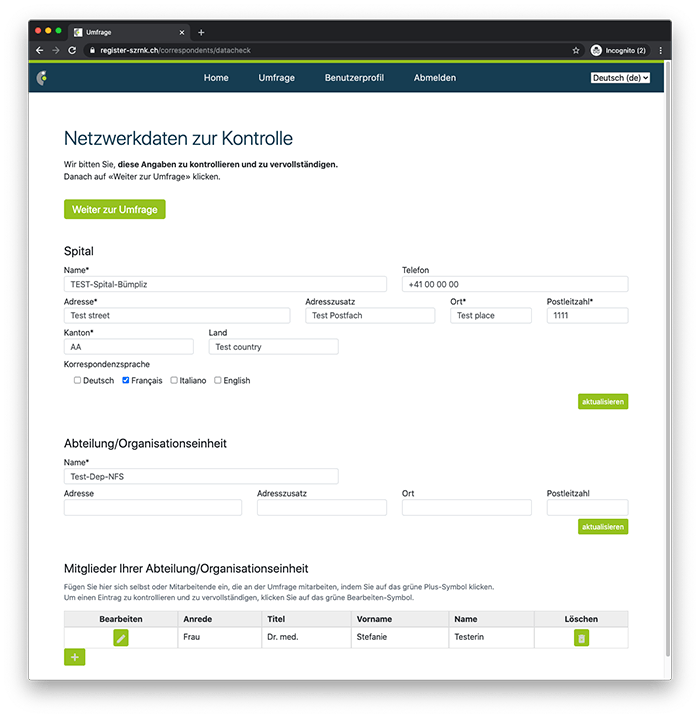
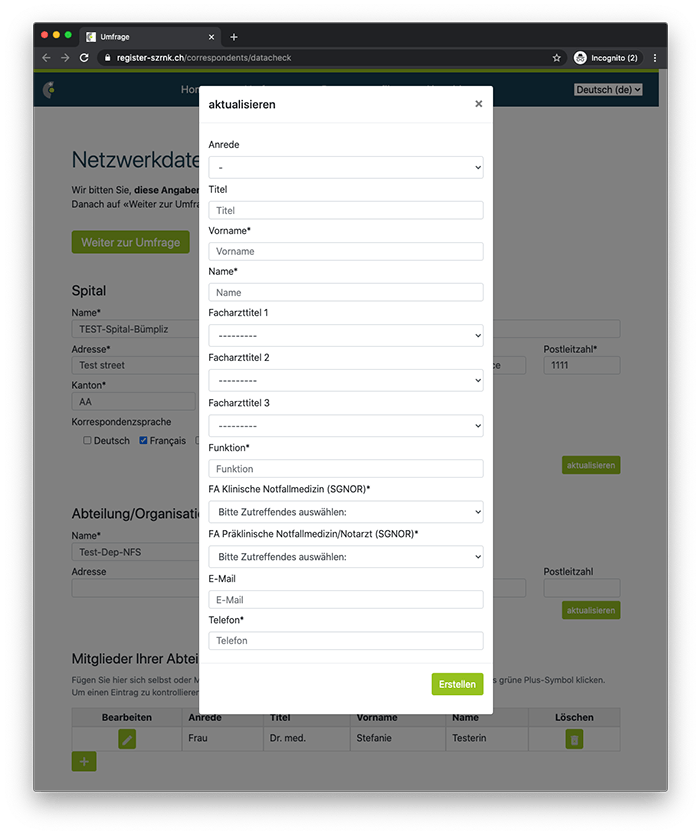
Signieren: von Ihnen, gegebenenfalls im Namen von. Bitte beachten, dass Sie Persnonen unter der Überschrift «Mitglieder Ihrere Abteilung/Organisationseinheit» mit Klick auf das Plus-Symbol hinzufügen können.
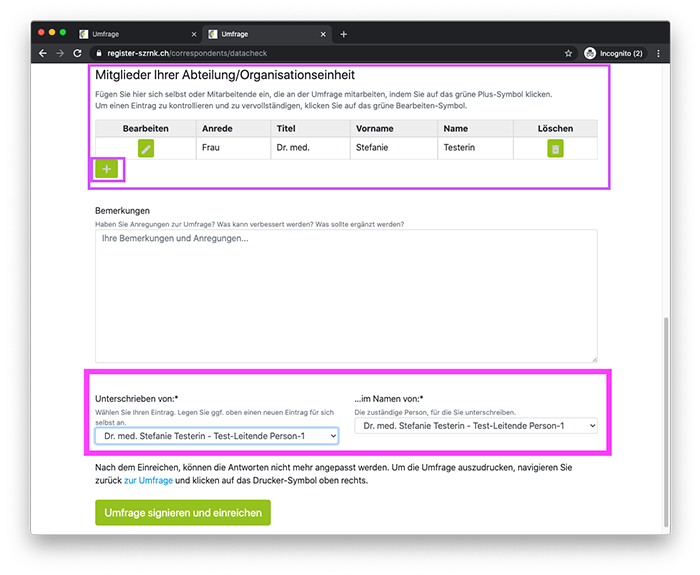
Abgeschlossene Umfrage Einsehen
Wenn Sie eingeloggt sind, können Sie zu Ihrer aktuellen Umfrage navigieren. Es wird eine Schaltfläche präsentiert «Antowrten ansehen und/oder Ausdrucken»
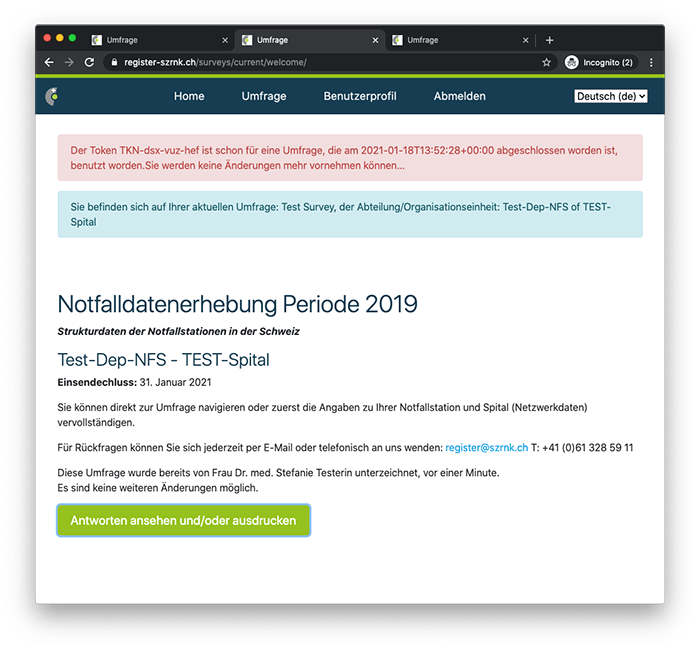
Umfrage Bearbeiten und Ausfüllen, und Ausdrucken
Sie haben sich angemeldet und sind zu Ihrer aktuellen Umfrage navigiert.
Sektionen auf- und zuklappen
- Auf die dunkelblaue Zeile mit dem Sektionen-Titel klicken
Umfrage Ausdrucken
- Auf das Drucker-Symbol oben rechts klicken
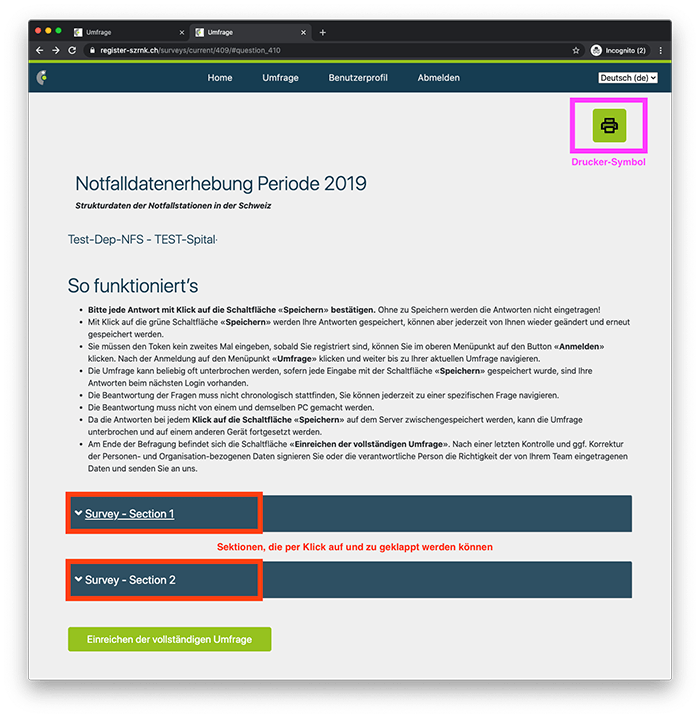
Die Umfrage Beantworten
- Die Umfrage kann beliebig oft unterbrochen werden, sofern jede Eingabe mit der Schaltfläche «Speichern» gespeichert wurde, sind Ihre Antworten beim nächsten Login vorhanden.
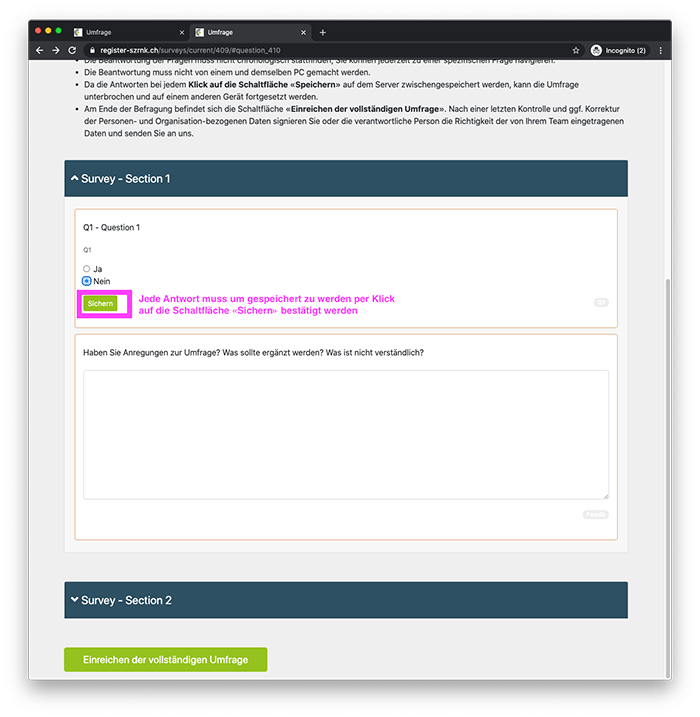
Sobald eine Antwort im System gesichert ist, präsentiert sich die Schaltfläche als «Gesichert»:
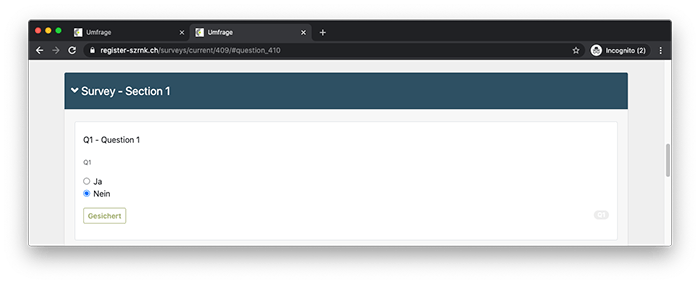
Netzwerkdaten
Wenn Sie auf die Schaltfläche «Einreichen der vollständigen Umfrage» klicken, werden Ihnen nochmals die Netzwerkdaten präsentiert. Jedoch mit der Erweiterung zum Signieren der Umfrage.
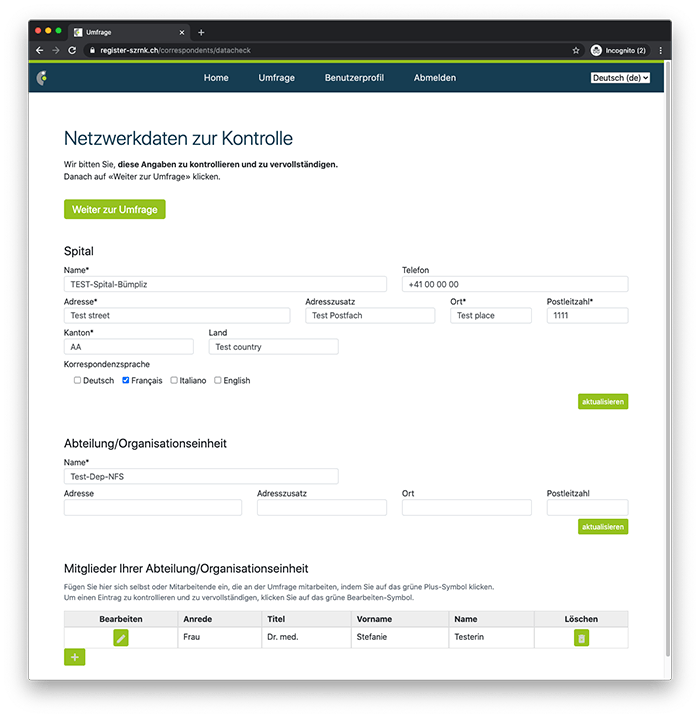
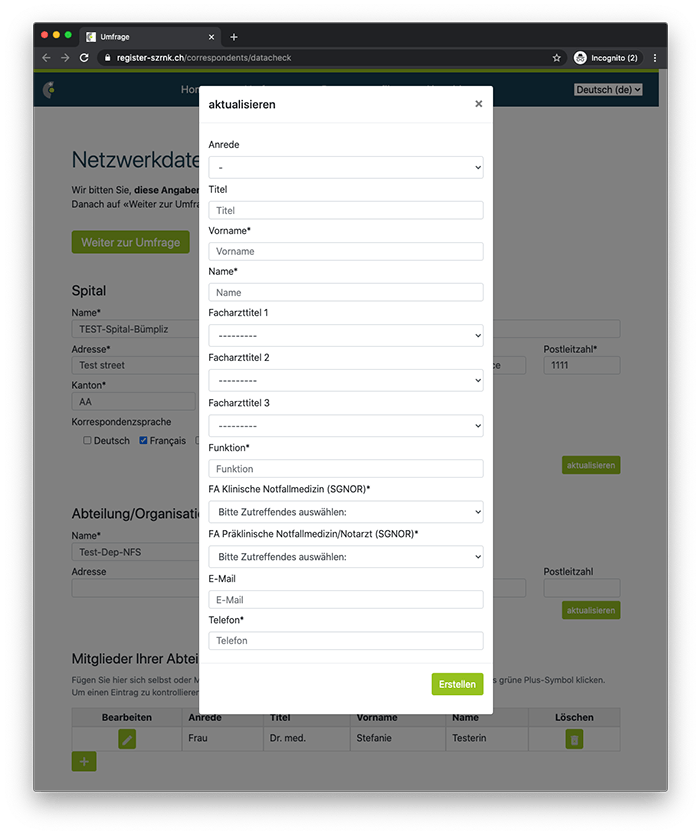
Signieren: von Ihnen, gegebenenfalls im Namen von. Bitte beachten, dass Sie Persnonen unter der Überschrift «Mitglieder Ihrere Abteilung/Organisationseinheit» mit Klick auf das Plus-Symbol hinzufügen können.
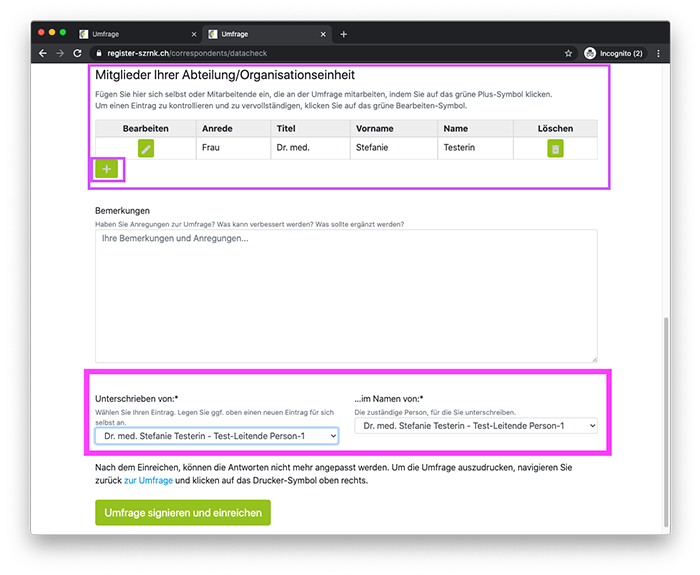
Abgeschlossene Umfrage Einsehen
Wenn Sie eingeloggt sind, können Sie zu Ihrer aktuellen Umfrage navigieren. Es wird eine Schaltfläche präsentiert «Antowrten ansehen und/oder Ausdrucken»